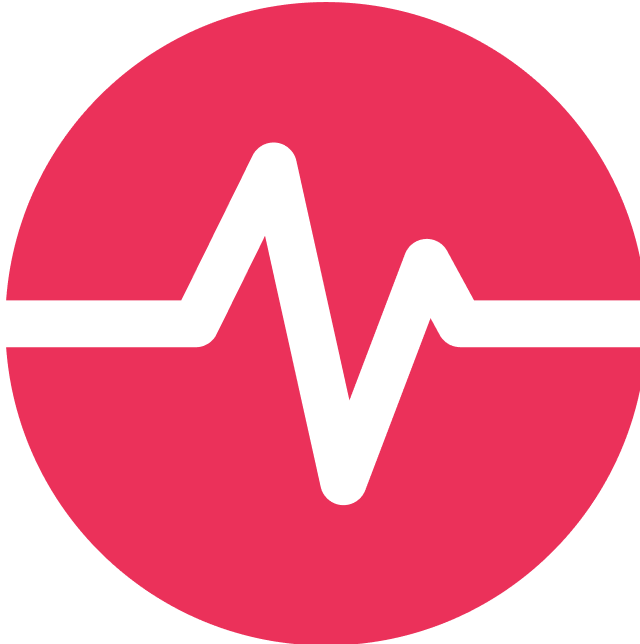Copy function
The copy function allows you to copy information from one project into another and modify them as needed.
How does it work?
So what sets this apart from the include function is that here you only copy the items between projects but are not planning on syncing them back to a Master project. So if you are developing variants of your products that you want to manage in separate projects, you can sync all base items between projects and can build the variants with those. As there will be no syncs between the Master project and the target project after the items were copied, editing the items is possible.
When copying items to a new project they will receive new, unique item ids.
To copy items over from a different source project, you have to go to the Tools Tab → Copy
The dashboard here shows you the previously made copies. To create new copy simply click on the copy button. Here you can select the source project and source items for the sync.
Note: This only works, when the categories and item fields exist in both projects. If a category doesn’t exist or fields have different names or are not set up, information will not be synced.
Just as with the Include function you can also copy all downlinked items by selecting all downlinks to save you some manual work.
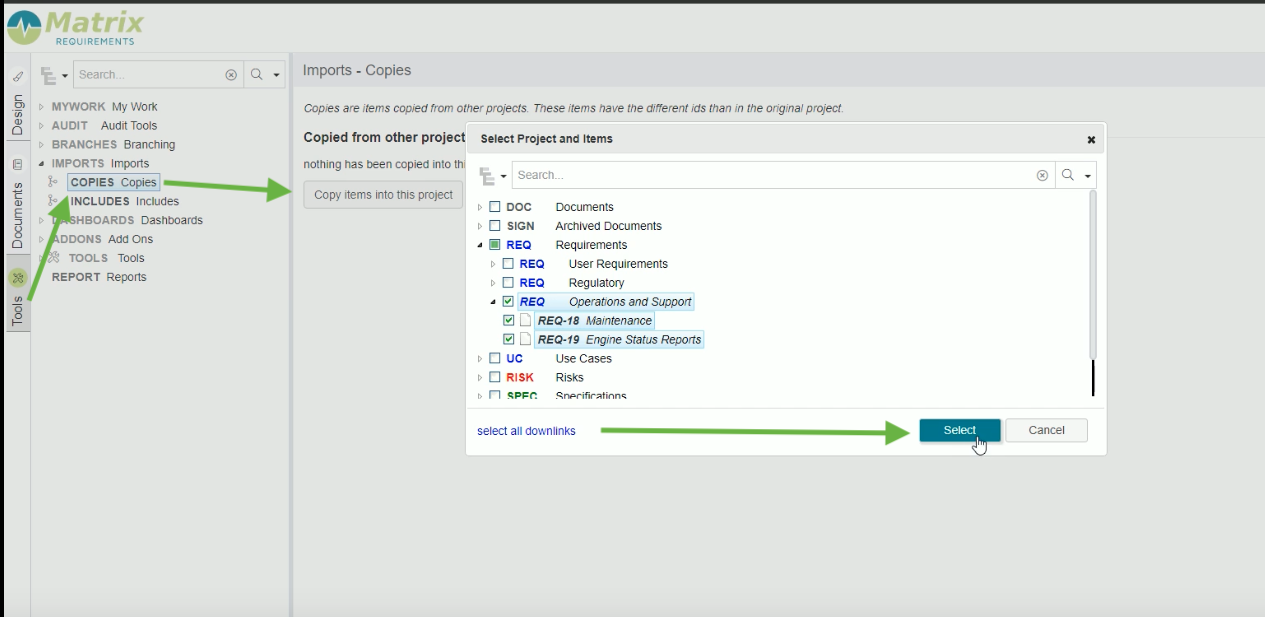
Once you copied items over to the target project they will differ visually from the included items. Unique item ids will be created and they will be placed in a folder with the title "Copied from SOURCE PROJECT".
Furthermore, the new items will appear directly in that folder or have their parent folder structure copied over, depending on whether you’ve checked Preserve source project folder structure in the Compose Settings for Copies.
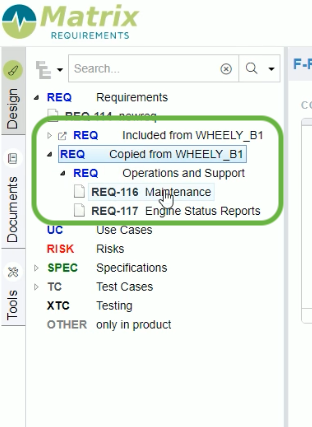
Just like in the included items, the copied items also have a link icon which shows you what item and what version the copy is based on and clicking on it will bring you to the source item.
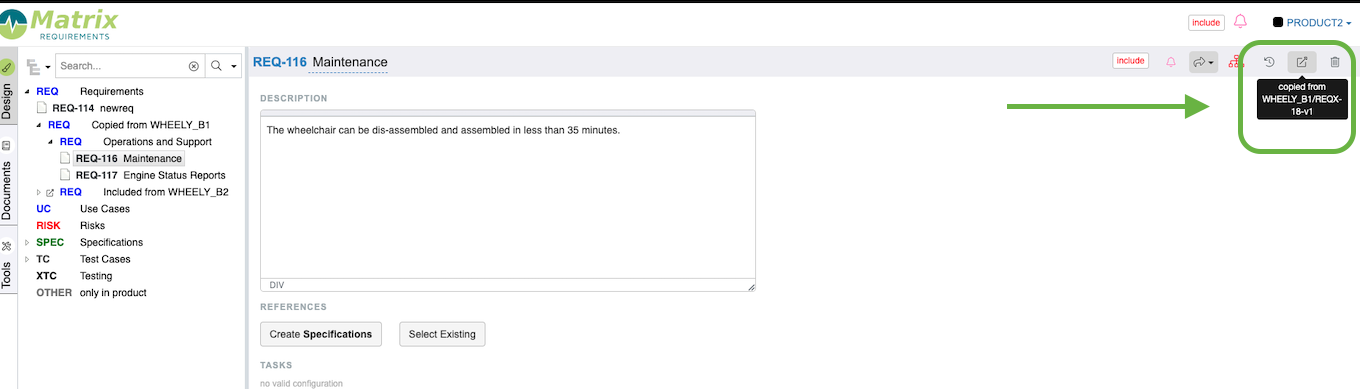
Admin settings for the copy function
The copy function can be further customised in the Admin settings.
Server Administration → Projects → “Target project” → Project settings → Compose Configuration
In the Import Configuration of the target projects you can specify the following settings for the copy function:
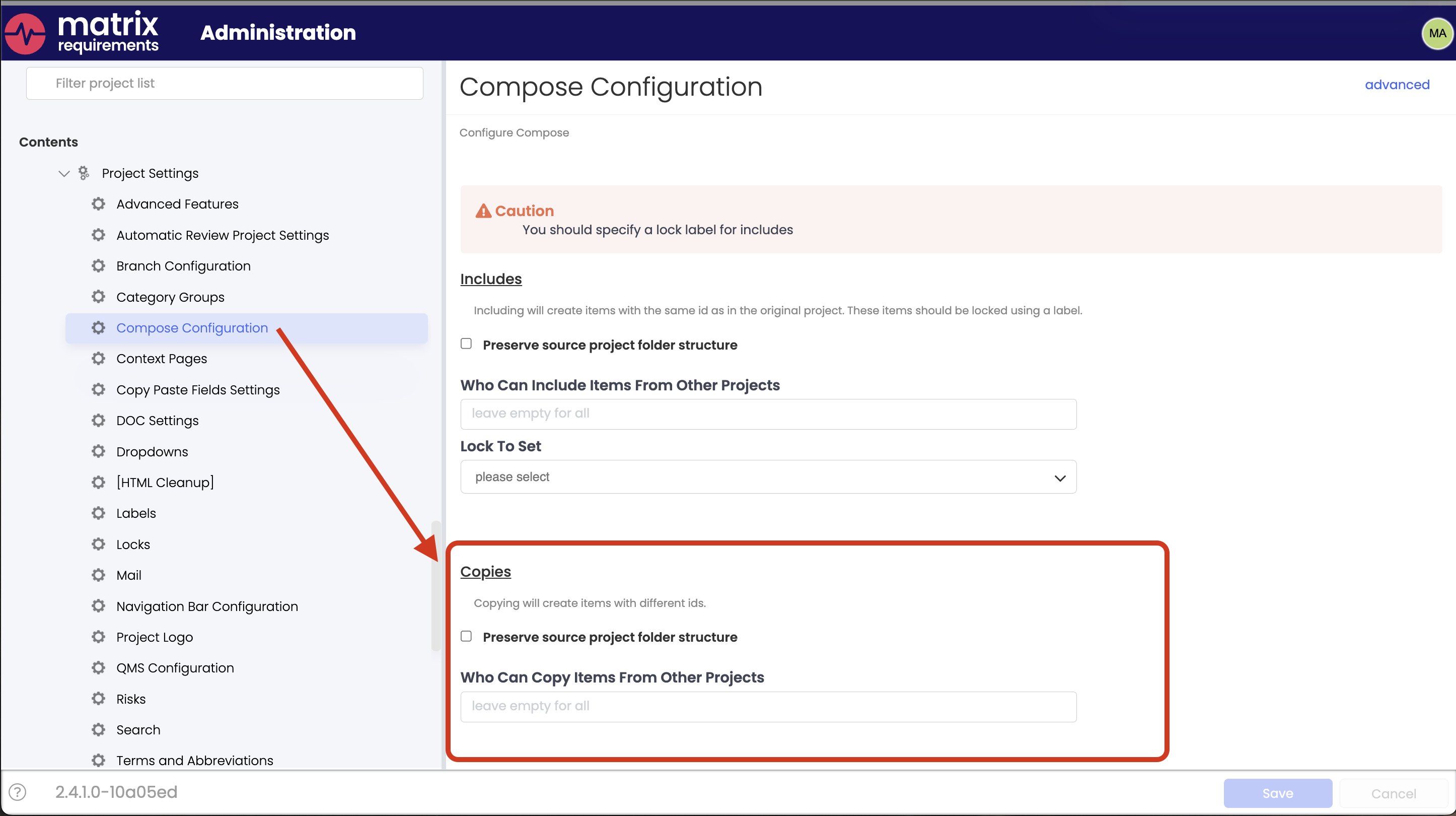
Preserve source project folder structure: Specify if you want copied items to come in with their parent folder structure present or not. By default this is unchecked. In that case, if you copied the folder Requirements/User Requirements/UI Requirements, it would appear directly under the copy root folder like Copied from <SOURCE PROJECT>/UI Requirements. If you do check this option, the copied folder would appear under Copied from <SOURCE PROJECT>/User Requirements/UI Requirements.
Who can copy items from other projects: Specify who has the rights to use the copy function in this project.