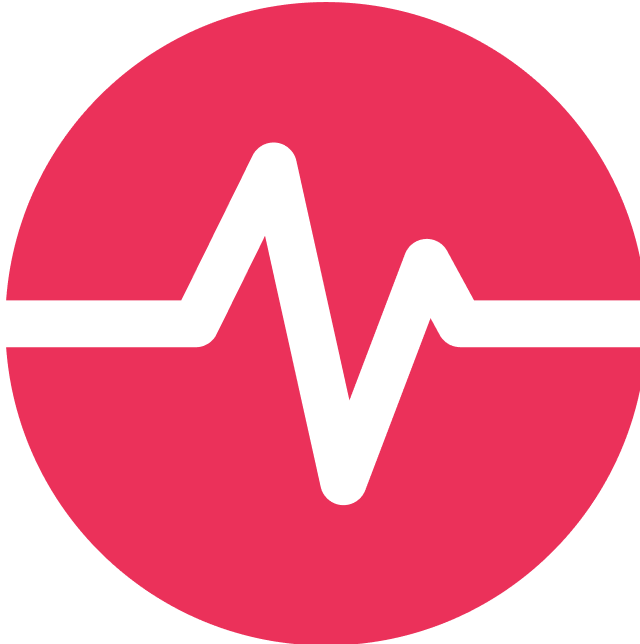Misc - Tips and Tricks
Miscellaneous
File attachments: either you can use a dedicated file attachment field or just drag and drop files into the rich text editor (also for tables)
When archiving a DOC, the last used folder in SIGN category is the default choice. If you don't want to see this pop up, just press the shift key while clicking on the Ready to sign / Release button and the default folder will be used.
Enable auto save: If enabled, items will be automatically saved if you navigate away from the items. To enable, activate the checkbox when a session comment is present.

Item Preview: with the SHIFT key pressed hover with mouse pointer over Matrix Requirement IDs and (for example in tree or in the reference dialog) to see a preview of the items.
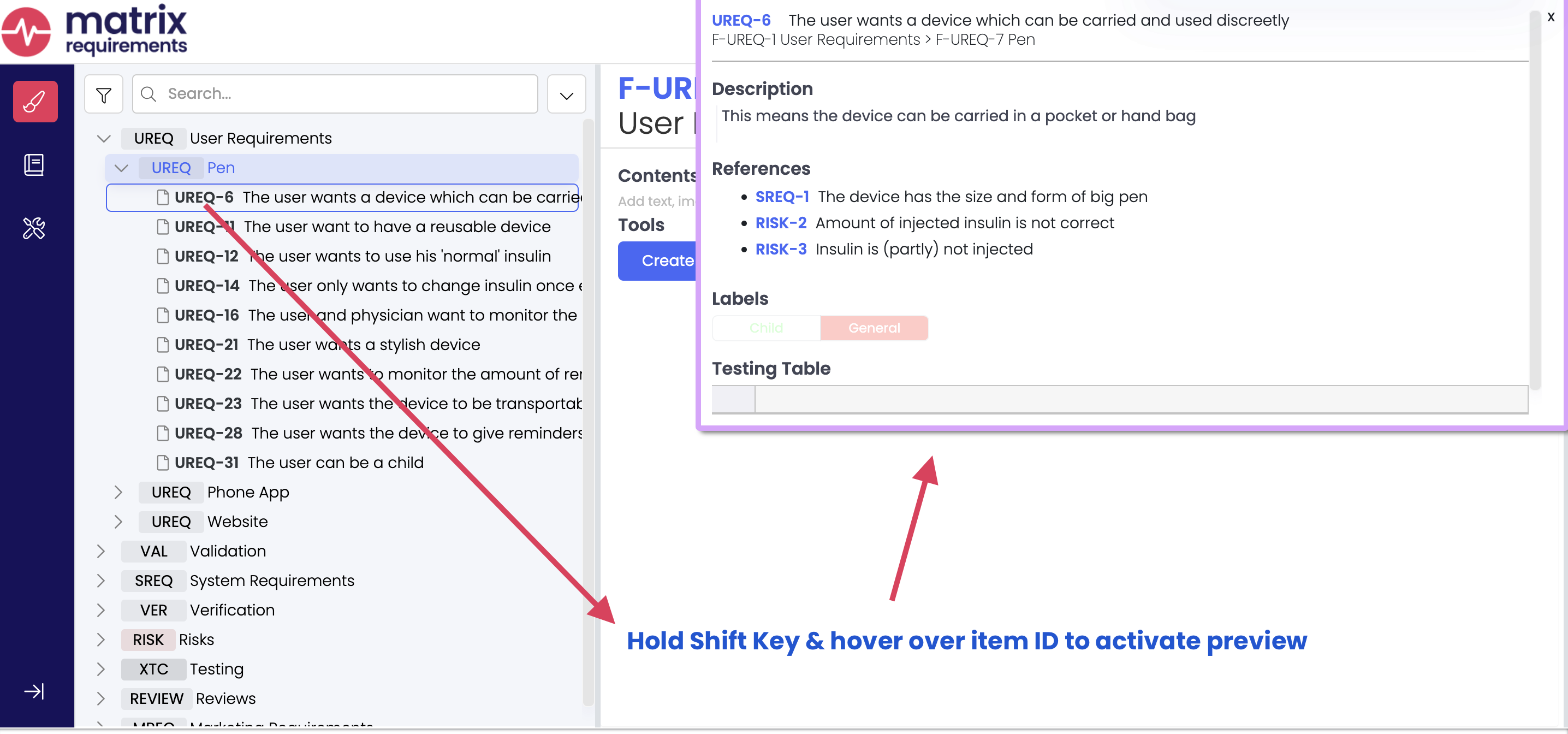
Type an item id + space in the search field to quickly open an item, e.g. SPEC-11 space
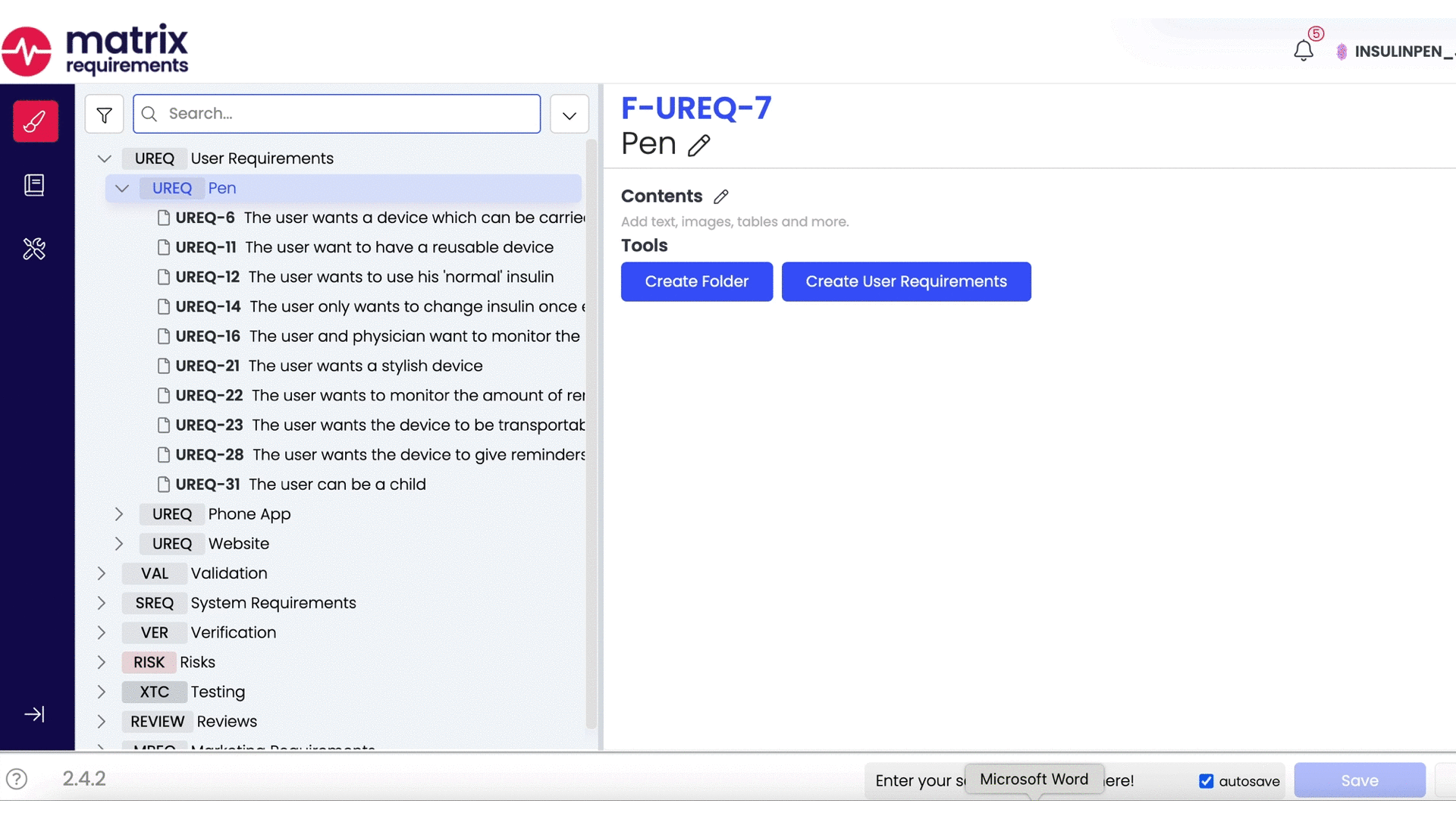
Click on the item id in toolbar of the item or use ctrl-shift-z to toggle in a zen mode to read the item
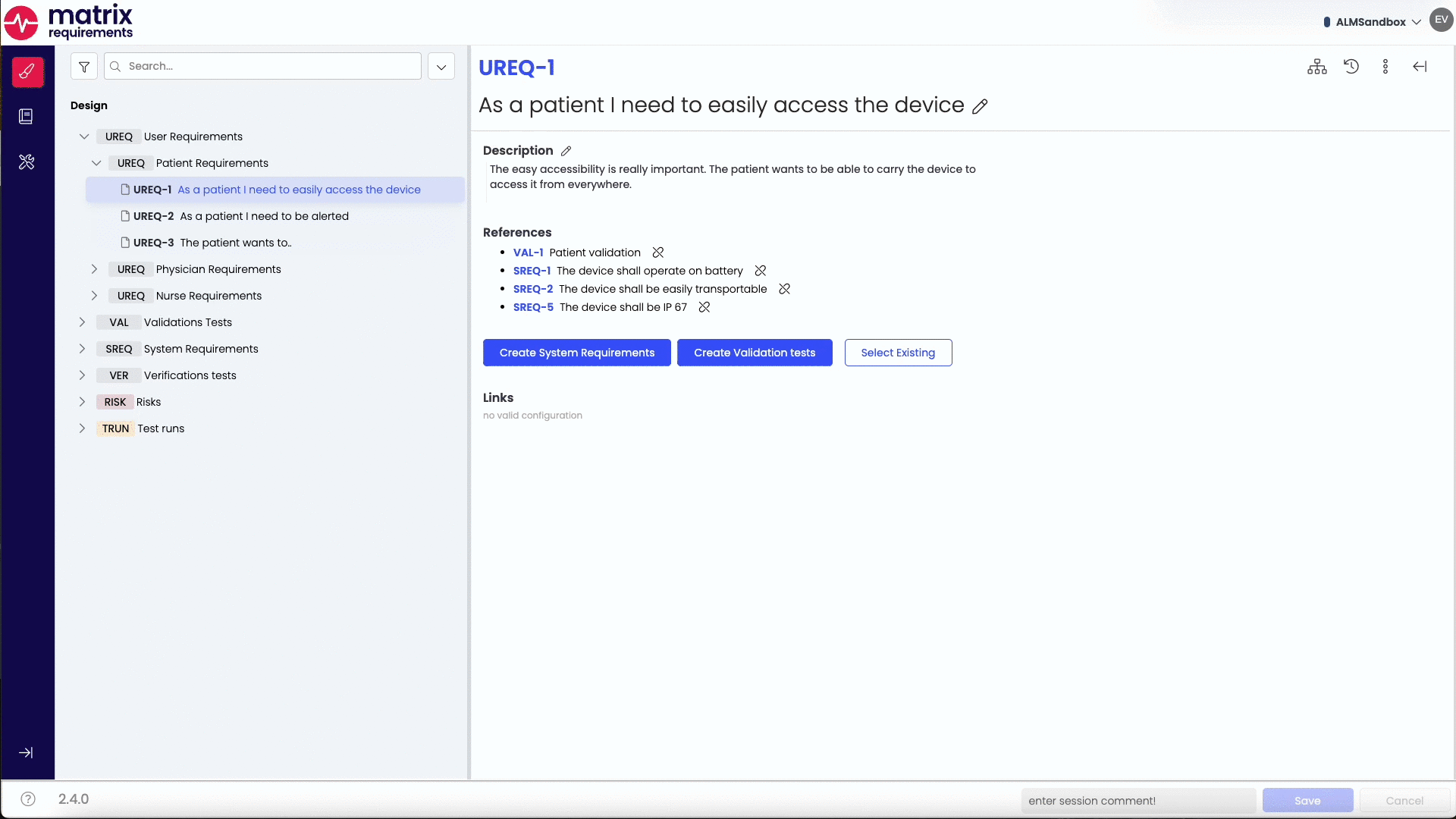
Enter any ID of an item with an exclamation mark, e.g. REQ-10!, within any richtext box to enable the hyperlink to this item and automatically show the item title besides it. (note: if you use REQ-10+ with a "" instead of the "!" the behavior is the same except that the Title becomes clickable as well)
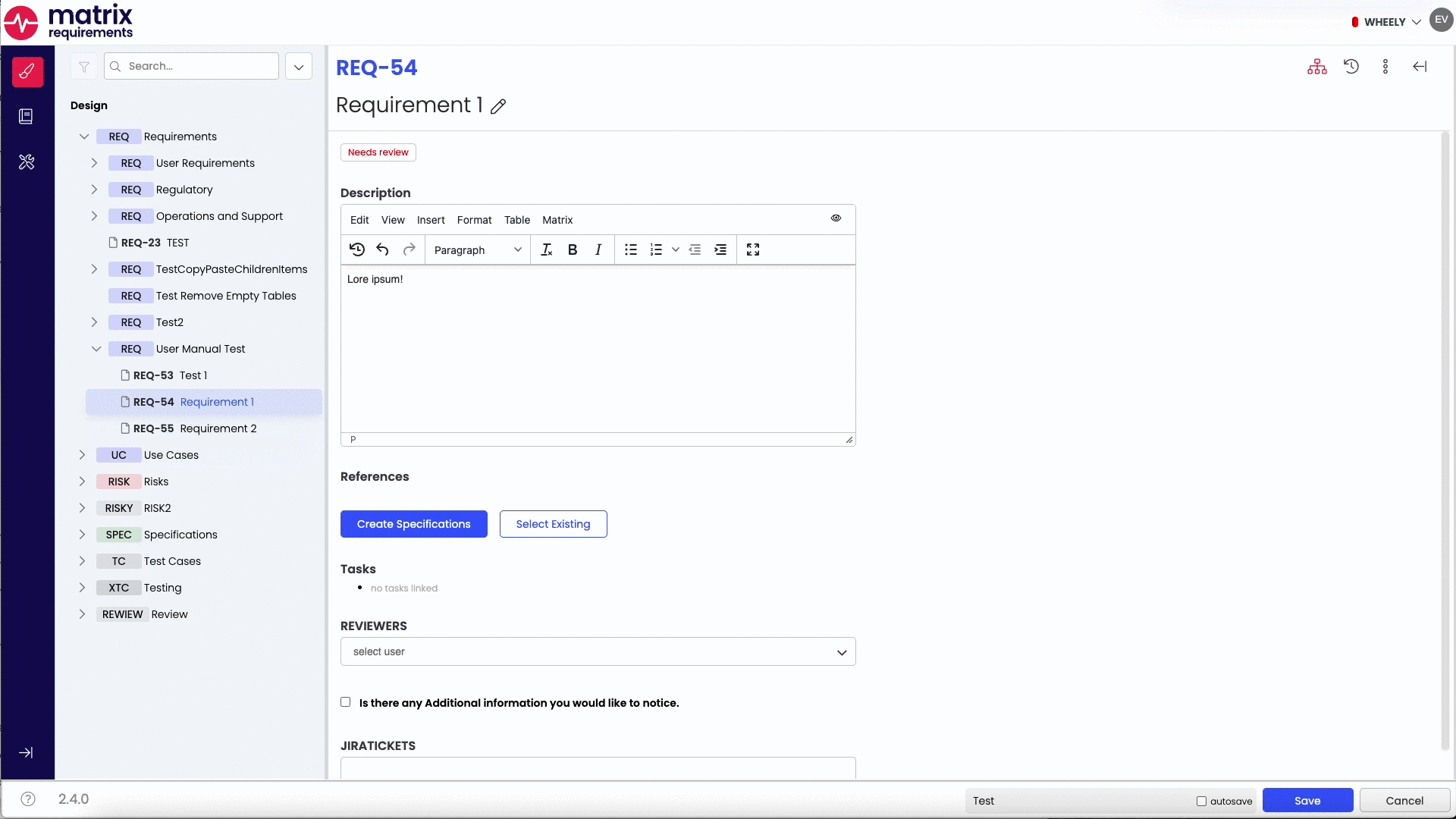
If you want to refer to an item from another project, you can also just type #Project Id/Item Id# in a text editor (or add a smart links via the editor). The "!" won't work for cross-project reference but the "Shift - mouse over" will work if you have Read access to the other project.
Keyboard shortcuts (CTRL-? in the application to see them all)
To hit "ctrl-?" on the keyboard (command instead of Ctrl for mac) a shift might be needed depending on the layout to make "?")
CTRL-s to save items
CTRL-SHIFT-z to toggle in a zen mode
Keyboard navigation in the tree: cursor keys, space to load an item
Keyboard navigation in table controls:
TAB: next editable cell
SHIFT-TAB: back
CTRL-ENTER: down
ESC: cancel edit
SHIFT-ENTER in table text fields: opens rich text editor
Keyboard controls in test result tables (default setup):
p: passed
f: failed
d: documentation
r: reset
Rich text editor
CTRL-i: italic
CTRL-b: bold
In 2.4 we added several keyboard shortcuts to the LiveQMS functionality to make usage more easy and efficient. Please find an overview of all MacOS relevant shortcuts here:
Opens image in full screenOpen
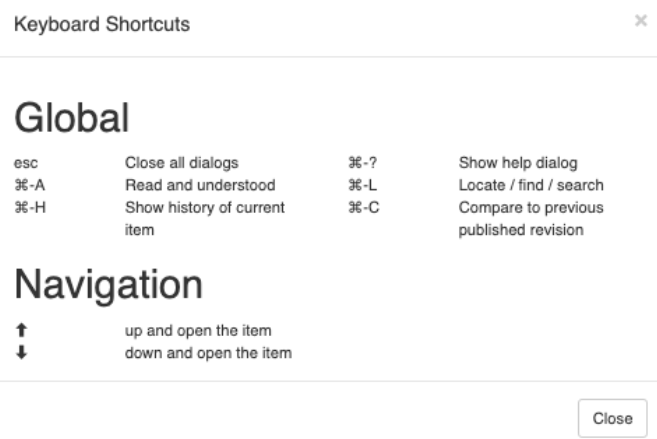
For Windows they shortcuts translate as follows:
ESC: cancel edit
CTRL-A: Read and understood
CTRL-H: Show history of current item
CTRL-?: Show help dialog
CTRL-L: Locate / find / search
CTRL-C: Compare to previous published version