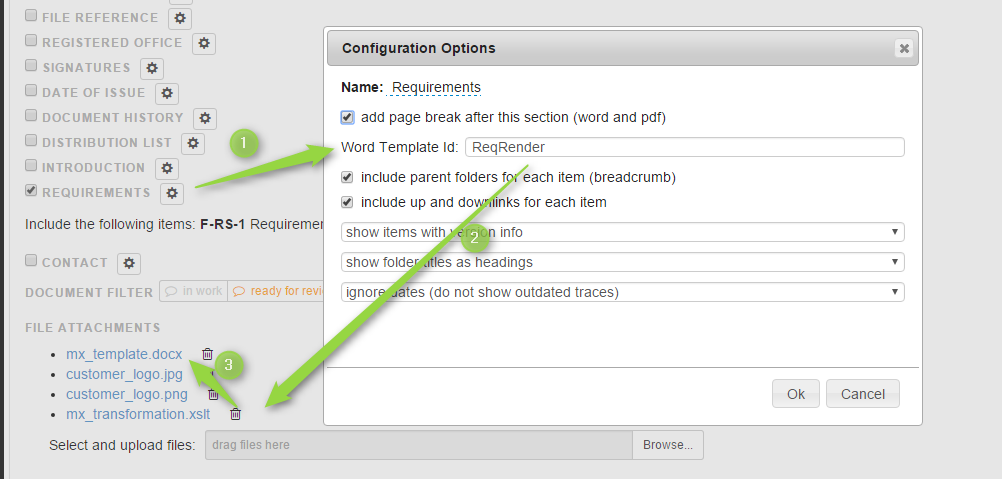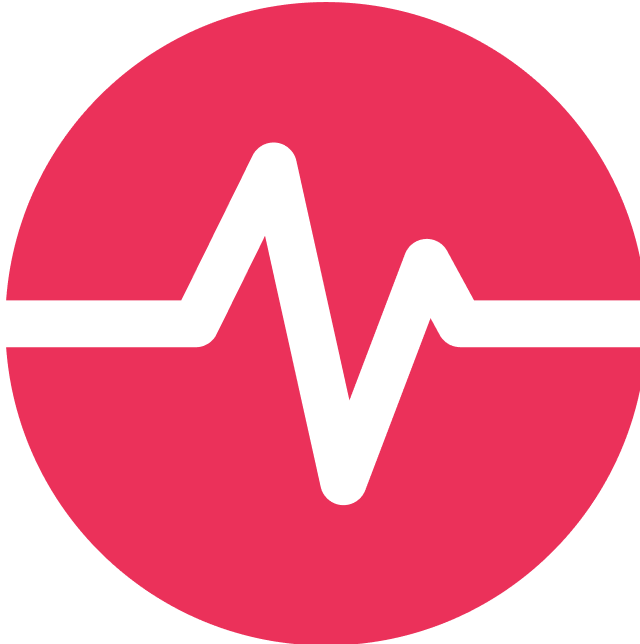DOC Settings
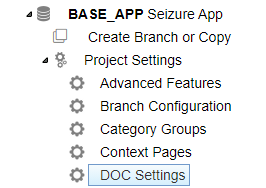
The DOC settings in the admin client allow to
- Lock Created PDFs If checked signed PDFs cannot be edited anymore
- Show signature meaning in SIGN: If a signature table has a column signature meaning, this column can also shown in the signature table of the SIGN item to tell the user in what the signature is for.
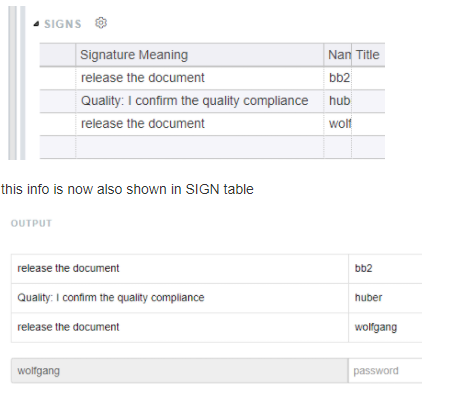
- Allow to reject sign: if checked allows a user to reject a document. The author will get a notification about this
- Require comment to reject: if set the user needs to provide a reason
- Allow rejecting without password: if set the reject can be done without a password
- Signature Hint: can be used to show a hint that the signature is binding
- Document Structure: create and edit the default document structure templates, used when creating new documents
- Signature Meanings: define (create and edit) the options available in the signature tables
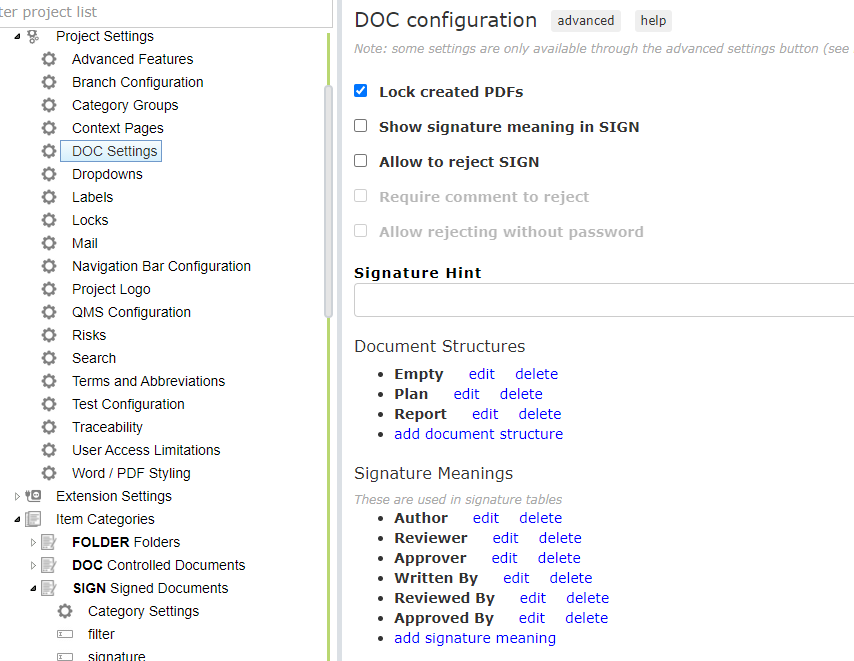
If you want to have specific configuration in your predefined document section, you can explore the advanced configurations below.
Advanced configuration options:
The configuration is done using a JSON object stored in the project setting dhf_config. Please note the text must use double quotes (") around all strings.
Overall structure
{
"audittrail": {... },
"signatures": { ... },
"responsibilities": { ... },
"defaultFormats":{ },
"controlledDocs":{ ... },
"customTables":[ ... ],
"customTable1": {},
"customTable2": {},
"customReports":{}
"archiveButtonName": string // from 1.11 optional: replacement for archive button name
}
Download Formats
- defaultFormats can be changed to specify the default formats when clicking on download button of documents and reports.
- hideFileFormats: can be changed to only reduce the available file formats
"defaultFormats":{
"DOC":"docx",
"SIGN":"docx",
"REPORT":"html"
},
"hideFileFormats":[
{"category":"DOC", "format":"html"},
{"category":"SIGN", "format":"docx"},
{"category":"SIGN", "format":"html"}
],Default Tables
There are 3 default tables which can be configured: audit trail, signatures and responsibilities. These look like this:
Example audit trail table
"audittrail": {
"columns": [
{"name": "ECO #","field": "col0", "columnType": "type0", "pos": 0 },
{"name": "Version", "field": "col1", "columnType": "type0", "pos": 1 },
{"name": "Change Description", "field": "col2", "columnType": "type1", "pos": 2 }]
}Each table can have several columns, each column is specified by by a columnType, a name, field and pos. field and pos indicate the order for the document creation.
The following column types exist:
- type0: Short Text (one line text)
- type1: Long Text (multi line text)
- type2: Version Letter (A, B, C, ...)
- type3: eSignature (for electronic signatures)
- type4: Name (a printed user name)
- type5: eDate (automatic date if there is a eSignature in the same row)
- type9: Date selector
- type11: Group selector
- type12: Revision column
- type13: Auto date (fills the date the row was added)
- type14: Number (allows only whole numbers to be entered)
If the column type does not exist, it must be specified in the section customColumns (see below).
Custom Columns
Custom columns can be specified like this. Note (so far the only supported editor is "select", which is a drop down)
Example: Custom table declaration
"customColumns": [
{
"type": "myColumnType",
"name": "My Column Type",
"editor": "select",
"options": {"option0":"first option", "option1":"second option"}
}
],
Custom Tables
Custom tables can be added following the above scheme. To use them in a document template they must be added to customtables array.
Example: Custom table declaration
"customTables": [
{
"name": "Document Identification",
"id": "idtable"
}
],
"idtable": {
"columns": [
{ "name": "SOP #","field": "col0","columnType": "type0", "pos": 0},
{ "name": "Version","field": "col1", "columnType": "type0", "pos": 1},
{ "name": "Description","field": "col2","columnType": "type1", "pos": 2 }]
},Section Types
Each document template is build of several sections. These section types exist
The following section types exist:
- Audit trail (audittrail): customizable audit trail table
- Checkbox (checkbox): a checkbox
- Items derived from (derivedfrom): show items derived from a some selected design input
- Design reviews (designreviews): tables with results of design reviews
- Down traces (downtraces): a table with down traces
- Date (duedate): date
- List of Figures & Tables: a list of figures and tables
- Custom Table: any configured custom table
- Index of Items References: a WORD (docx) index
- List of item references (itemlist): a list of item references
- List of items (items): full items details
- Table of items with fields: a selection of items printed in a tabular form
- List of external references (linklist): a list of external references
- (Multi-) Select: a predefined drop down selection
- Packaged SIGN Items: a selection of SIGN items to download in one ZIP
- Remarks (remarks): spacer for hand written remarks
- Responsibilities (responsibilities); customizable responsibilities table
- Text block (richtext): for text entry with wysiwyg editor
- Risk Analysis: a selection of Risks shown in different views
- Signatures (signaturebox): customizable signature table
- Table of contents (table_of_content): a simple generated table of contents
- Terms and Abbreviations (terms_abbreviations): a table with defined terns and/or abbreviations
- Test results (testresults): a table with test results for a selected design input
- Text line (textline): a single line of text
- Trace Matrix: a traceability table from sources items until target ones
- Up traces (uptraces): a table with up traces
Customized Live Content Blocks
Matrix Requirements allows to upload custom word templates and xslt transformations for each DOC.
The process is as follows
1) the document has a section (e.g. items) which is assigned a Word Template Id
2) the attached XSLT style sheet defines how the items from this section are rendered by defining a rule for specific Word Template Id
3) the content is rendered and added to a (custom) word file file